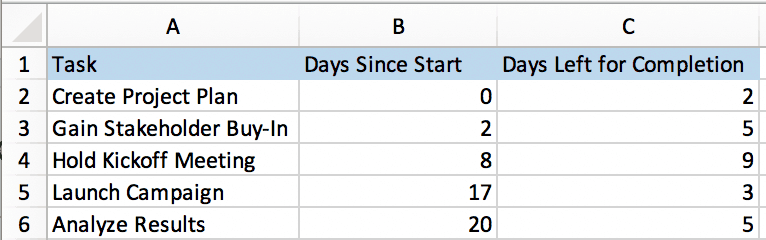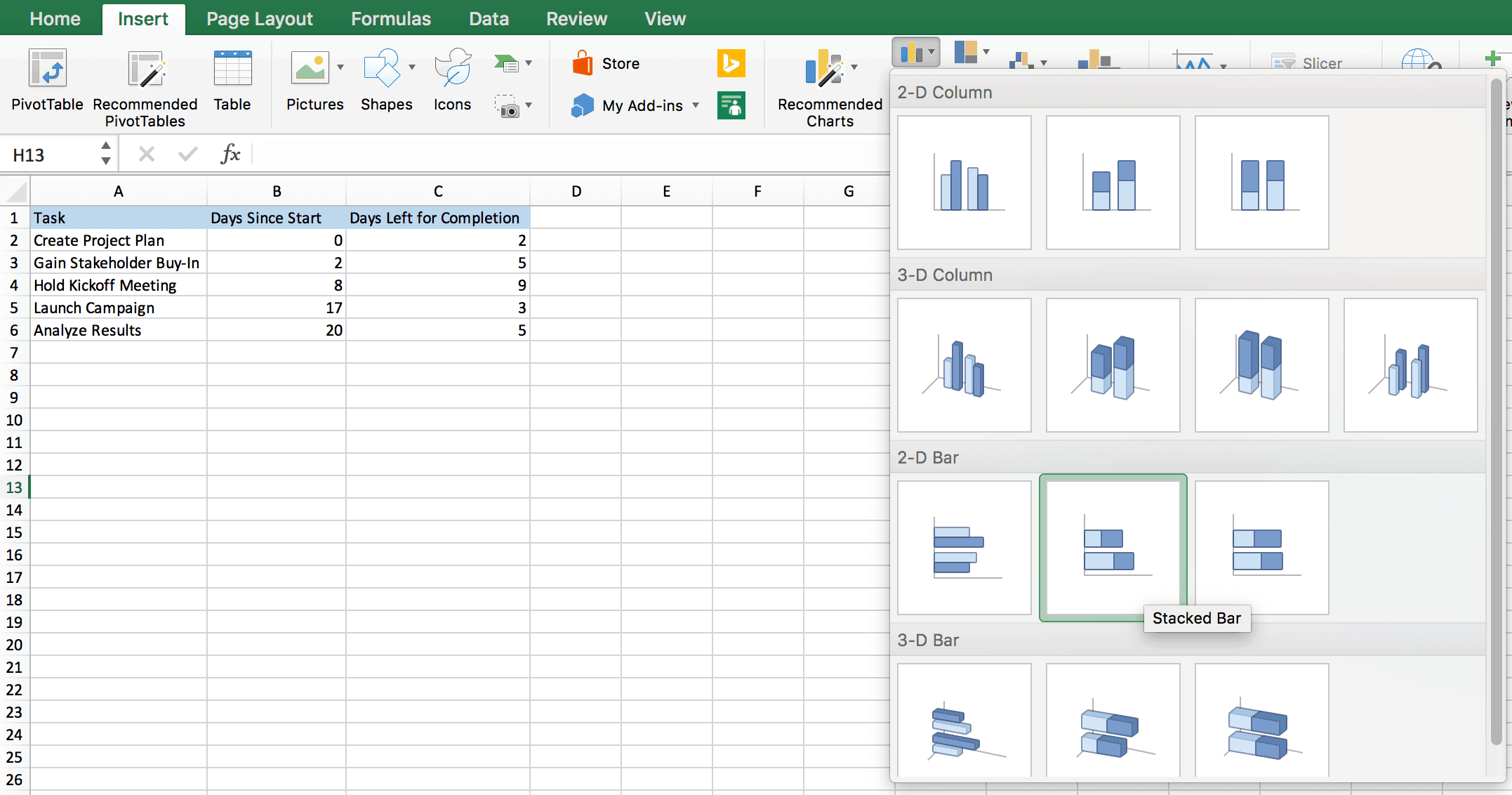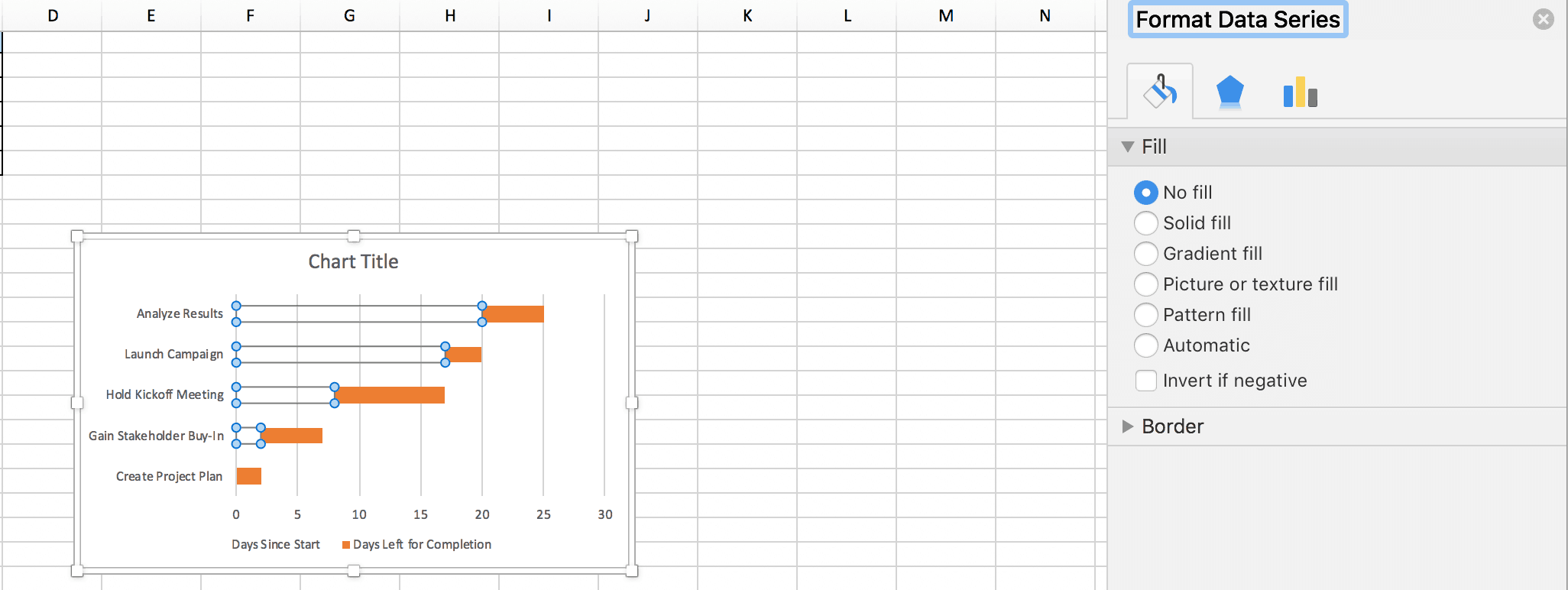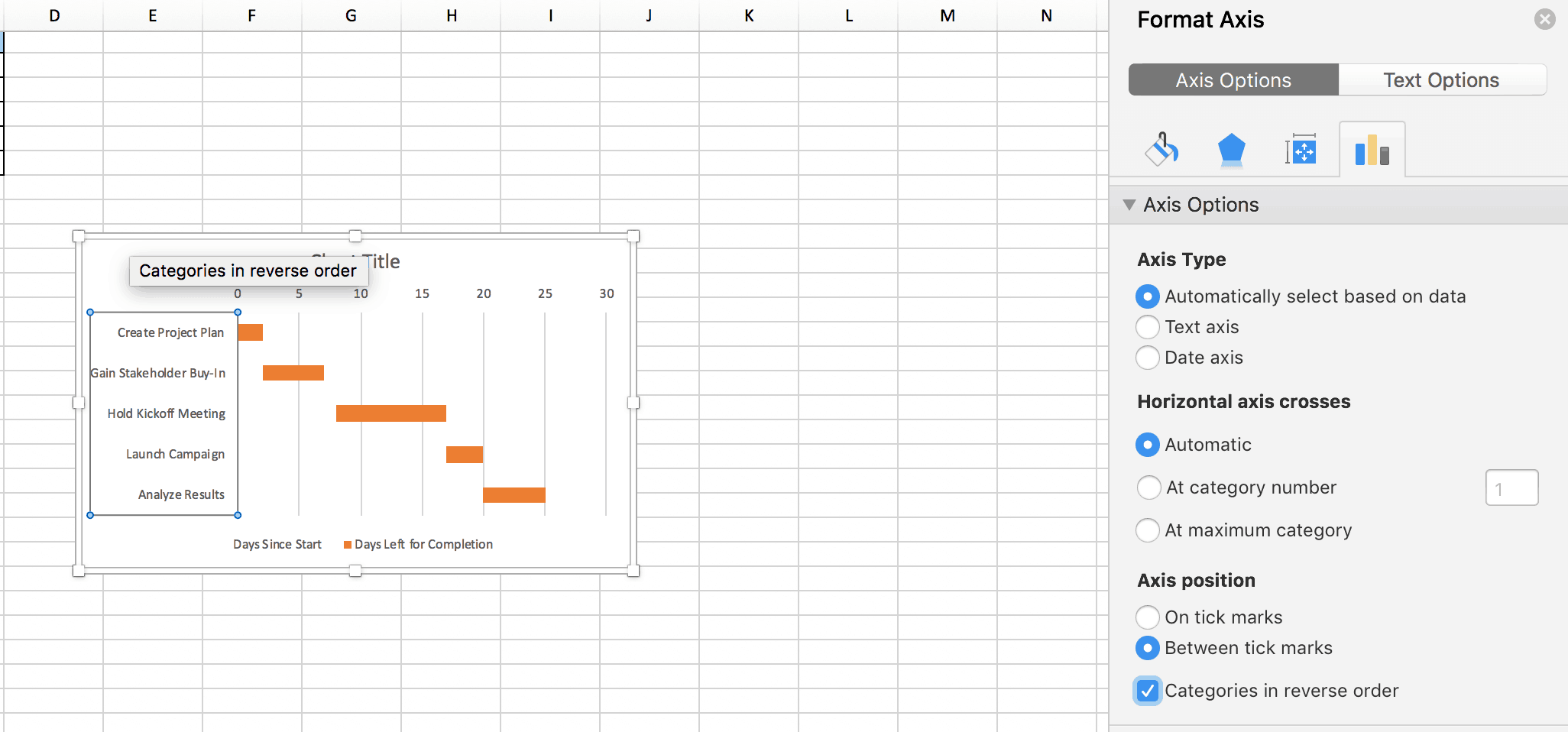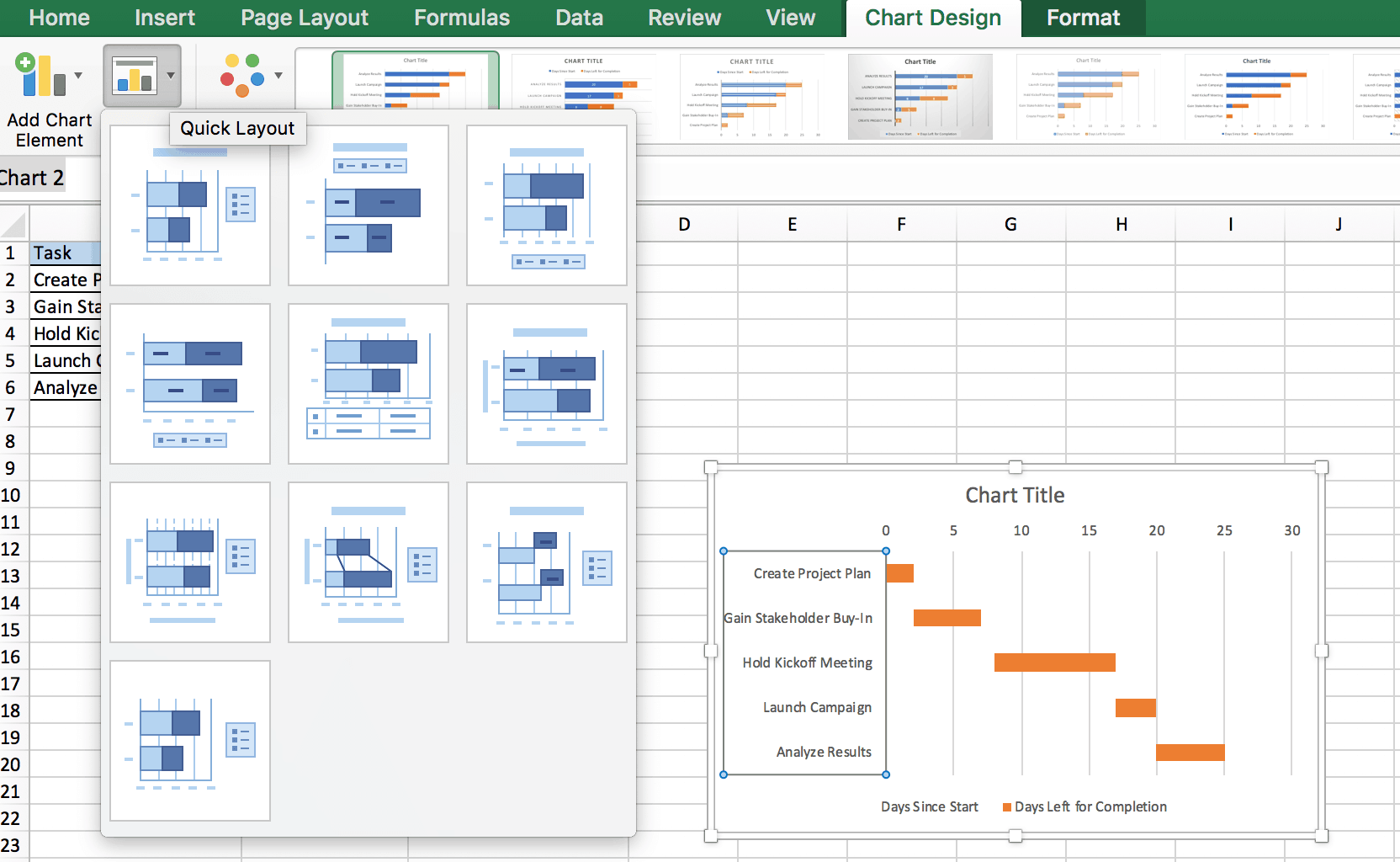So erstellen Sie ein Gantt-Diagramm mit Excel ab Version 2007
Neben der Erstellung eines Gantt-Diagramms mithilfe einer vordefinierten Vorlage haben Sie auch die Möglichkeit, die Gantt-Diagramm Excel-Vorlage zu nutzen.
Führen Sie zur manuellen Erstellung eines Gantt-Diagramms in Excel diese Schritte aus, die sowohl für PC als auch für Mac gelten.
1. Erstellen Sie zunächst einen Datumsbereich in Excel, der Aufgaben, das Start- sowie das Enddatum auflistet.
2. Wählen Sie den erstellten Datumsbereich aus, für den Sie ein Gantt-Diagramm erstellen möchten.
3. Wählen Sie in der oberen Navigationsleiste Einfügen aus dem Menüband aus.
4. Wählen Sie in der Gruppe Diagramme die Gruppe 2D-Balken aus und klicken Sie auf die Option Gestapelte Balken. Die Option „Gestapelte Balken“ in Excel kommt einem Gantt-Diagramm am nächsten.
5. Als Nächstes müssen Sie das gestapelte Balkendiagramm formatieren, damit es mehr wie ein Gantt-Diagramm aussieht. Klicken Sie dafür auf die erste Datenreihe oder den Teil Startdatum des Balkens.
6. Klicken Sie auf den Tab Format. Wählen Sie Form und dann Keine Füllung aus.
7. Kehren Sie die Reihenfolge der Aufgaben um, sodass das Gantt-Diagramm mit der ersten Aufgabe beginnt. Halten Sie die Kontrolltaste (Strg-Taste) gedrückt und wählen Sie die vertikale Achse oder die Aufgabenachse aus.
8. Wählen Sie Achse formatieren aus. Aktivieren Sie im Bereich Achsenposition des Fensters das Kästchen für Kategorien in umgekehrter Reihenfolge.
9. Fügen Sie einen Diagrammtitel hinzu, indem Sie oben im Diagramm zweimal auf das Textfeld Diagrammtitel klicken.
10. Formatieren Sie den Titel und die Farbe der Achse, indem Sie zweimal auf eine der beiden Achsen klicken. Auf der rechten Seite des Bildschirms wird ein Popup-Fenster geöffnet, in dem Sie die Farben und Linien der Achse bearbeiten können.
11. Passen Sie das Diagramm weiter an, indem Sie mit den Formatierungs-Tools in Excel Gitterlinien, Beschriftungen und Balkenfarben hinzufügen.
12. Um Ihrem Diagramm Elemente (wie z. B. Achsentitel, Datumsbeschriftungen, Gitterlinien und Legenden) hinzuzufügen, klicken Sie ganz oben in der Navigationsleiste im Tab Diagrammentwurf auf den Diagrammbereich. Wählen Sie ganz links auf der Seite Diagrammelement hinzufügen aus.
13. Um das Layout Ihres Gantt-Diagramms zu ändern, wechseln Sie zum Tab Diagrammentwurf und klicken Sie auf die Schaltfläche Schnelllayout.
14. Um die Farben ihres Diagramms zu ändern, wechseln Sie zum Tab Diagrammentwurf und klicken Sie auf die Schaltfläche Farben ändern.
An dieser Stelle sollten Sie ein Gantt-Diagramm haben, das die Start- und Enddaten Ihrer Projektaufgaben genau darstellt. Zusätzlich dient es als visuelle Darstellung Ihres Projekts.
Sie können diese Schritte ausführen, um Gantt-Diagramme für Projekte aller Art und Größe auf Grundlage Ihrer Geschäftsbedürfnisse zu erstellen.
Jetzt Ihr Gantt-Diagramm in Smartsheet erstellen
Die Erstellung eines Gantt-Diagramms in Smartsheet ist eine einfache Möglichkeit, sicherzustellen, dass Ihr Echtzeit-Projektstatus und Zeitplan gut lesbar sind und Stakeholder von überall aus darauf zugreifen können. Führen Sie die Schritte unten aus, um ein möglichst effektives Gantt-Diagramm für Ihr Projekt in Smartsheet zu erstellen.
1. Suchen Sie sich im Smartsheet Solution Center mithilfe der Suchleiste oben auf der Seite eine Vorlage aus, die Ihren Bedürfnissen entspricht. Im Smartsheet Solution Center finden Sie mehr als 175 verschiedene Vorlagen, viele davon für Gantt-Diagramme und andere Projektmanagement-Tools. In dieser Schritt-für-Schritt-Lösung verwenden wir die Vorlage Projekt mit Gantt und Abhängigkeiten. Diese Vorlage enthält Beispieldaten, um Ihnen den Einstieg zu erleichtern, aber Sie können problemlos auch Ihre eigenen hinzufügen.
2. Melden Sie sich bei Ihrem Smartsheet-Konto an und fügen Sie die Vorlage zu Ihrem Ordner Sheets hinzu. Klicken Sie dann auf den Namen der Vorlage, um sie zu öffnen.
3. Passen Sie zunächst die Aufgaben in der Spalte Aufgabenname an, indem Sie in die Zelle klicken und Ihre Projektaufgaben und -phasen eingeben.
4. Wählen Sie dann ein Start- und Enddatum für jede Aufgabe aus und weisen Sie jede dem Teammitglied zu, das für sie verantwortlich ist.
5. Fügen Sie anschließend Projektabhängigkeiten hinzu, indem Sie die Zeilennummer der abhängigen Aufgaben in die Spalte „Vorgänger“ eingeben. Dadurch werden in Ihrem Gantt-Diagramm Pfeile zwischen abhängigen Aufgaben erstellt.
6. Sie können auch gefährdete Aufgaben kennzeichnen und im Laufe des Projekts eingeben, wie viel % der einzelnen Aufgaben abgeschlossen sind.
Wenn Sie diese Daten eingegeben haben, erstellt Smartsheet automatisch ein Gantt-Diagramm auf der rechten Seite der Vorlage.
7. Smartsheet ermöglicht es Ihnen auch, Projektinformationen direkt im Gantt-Diagramm anzupassen. Bewegen Sie den Mauszeiger über die linke oder rechte Seite des Aufgabenbalkens, bis das Symbol mit zwei entgegengesetzten Pfeilen angezeigt wird, um das Start- oder Enddatum einer Aufgabe anzupassen. Klicken Sie dann auf die Kante der Aufgabenleiste und ziehen Sie sie zum gewünschten Datum.
Um eine Aufgabe zu einem anderen Datum zu verschieben, aber die ursprüngliche Aufgabendauer beizubehalten, klicken Sie in die Mitte des Aufgabenbalkens und ziehen Sie ihn vom bestehenden Bereich in den neuen Datumsbereich.
Durch das Verwenden einer dieser Optionen werden die Spalten mit dem Start- und Enddatum jeder Aufgabe auf der linken Seite der Vorlage automatisch aktualisiert.
Sie können auch die Farben einzelner Aufgaben ändern, indem Sie mit der rechten Maustaste auf den Balken klicken und im Menü Farbeinstellungen eine neue Farbe auswählen.
8. Sobald Sie Ihre Projektaufgabenliste ausgefüllt und die Farben des Gantt-Diagramms angepasst haben, können Sie den relevanten Zeilen bei Bedarf zusätzliche Projektdokumente anhängen oder in der Spalte Notizen Kontext und Erinnerungen hinzufügen. Sie können auch einen Proof hochladen, um Multimedia-Elemente zu prüfen oder automatische Erinnerungen für Ihr Team erstellen, wenn Fristen anstehen oder neue Informationen hinzugefügt werden.
Bewegen Sie den Mauszeiger über eine Zeile, um auf der linken Seite vier Symbole anzuzeigen. Verwenden Sie diese Symbole, um dieser Zeile eine Datei anzuhängen, einen Kommentar hinzuzufügen, einen Proof hinzuzufügen oder eine Erinnerung festzulegen.
9. Wenn Ihr Gantt-Diagramm fertig ist, speichern Sie es und geben Sie es für Ihr Team frei. Alle Änderungen, die Sie im Laufe des Projekts vornehmen, werden automatisch für alle Personen mit Zugriff auf das Sheet übernommen, damit sie stets über die aktuellsten Projektinformationen verfügen.
Mehr Projekttransparenz mit Gantt-Diagrammen von Smartsheet
Von einfacher Aufgabenverwaltung und Projektplanung bis zu komplexem Ressourcen- und Portfoliomanagement hilft Ihnen Smartsheet, die Zusammenarbeit zu verbessern und das Arbeitstempo zu erhöhen – und befähigt Sie, mehr zu schaffen. Mit der Plattform von Smartsheet ist es einfach, Arbeiten von überall zu planen, zu erfassen, zu verwalten und darüber zu berichten. So helfen Sie Ihrem Team, effektiver zu sein und mehr zu schaffen. Sie können über die Schlüsselmetriken Bericht erstatten und erhalten Echtzeit-Einblicke in laufende Arbeiten durch Rollup-Berichte, Dashboards und automatisierte Workflows, mit denen Ihr Team stets miteinander verbunden und informiert ist. Es ist erstaunlich, wie viel mehr Teams in der gleichen Zeit erledigen können, wenn sie ein klares Bild von der geleisteten Arbeit haben. Testen Sie Smartsheet gleich heute kostenlos.