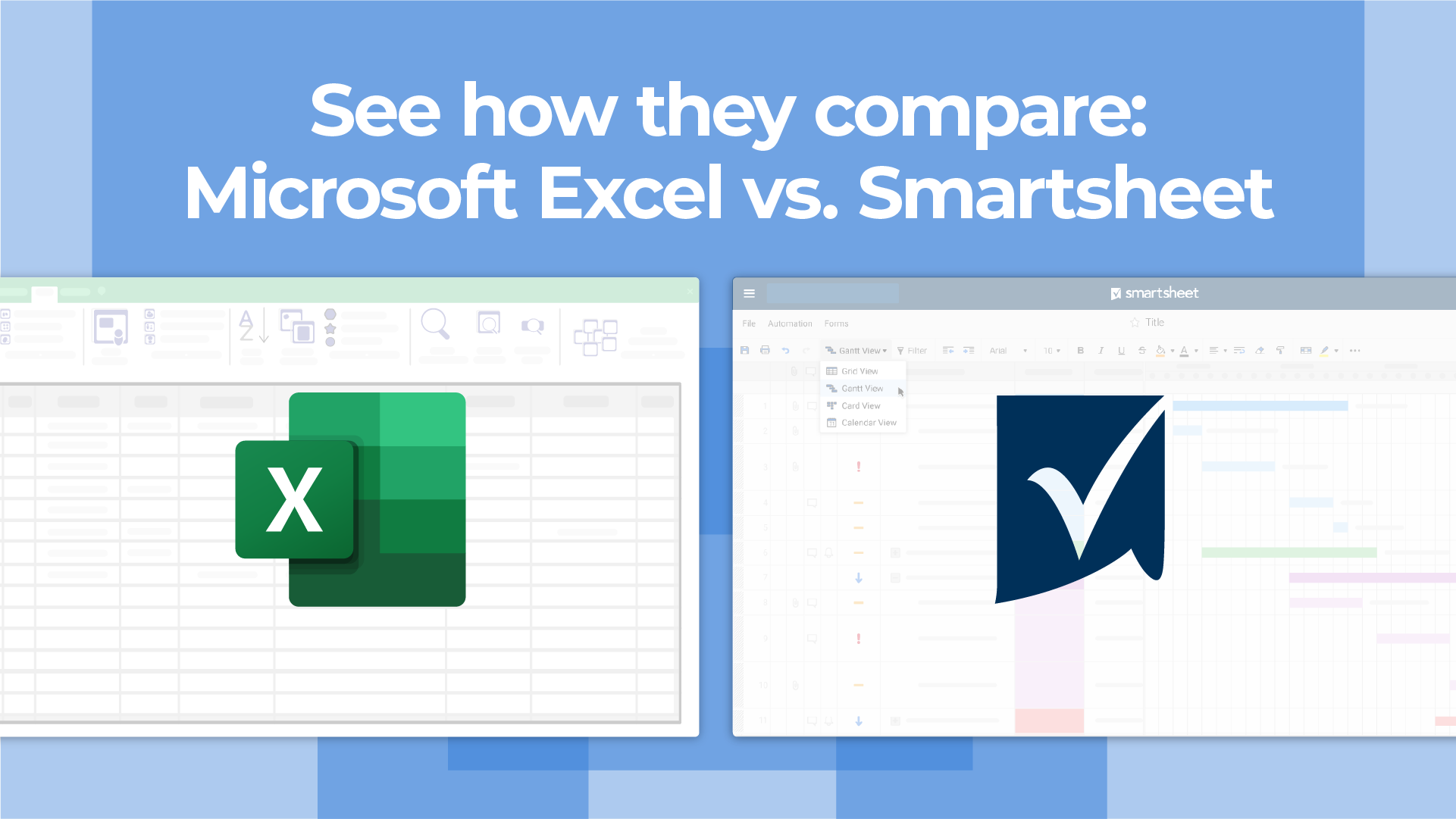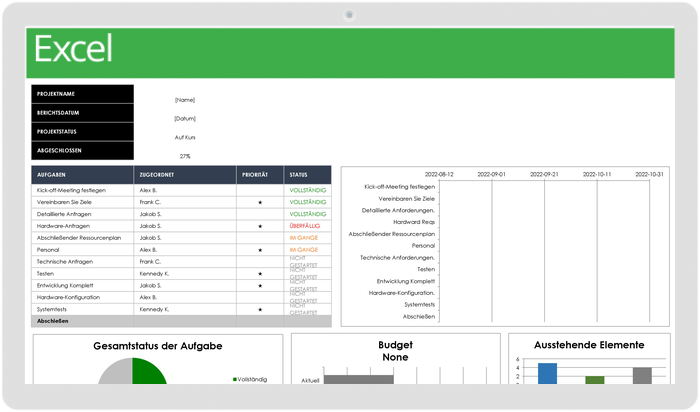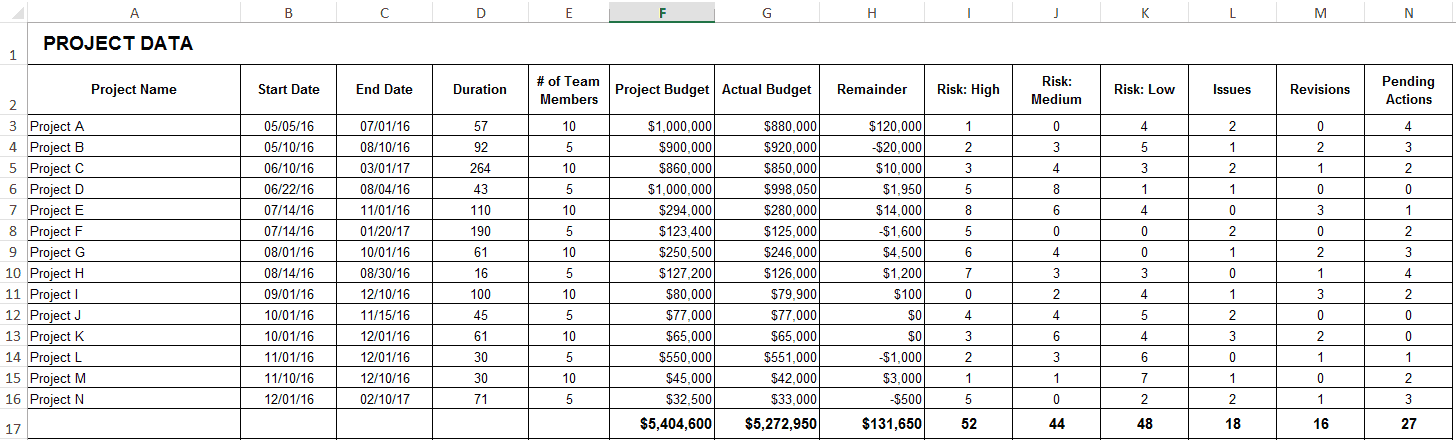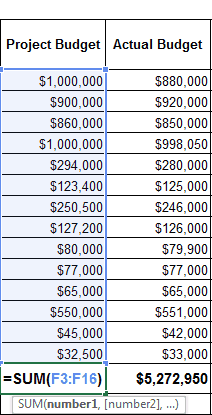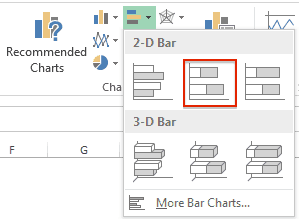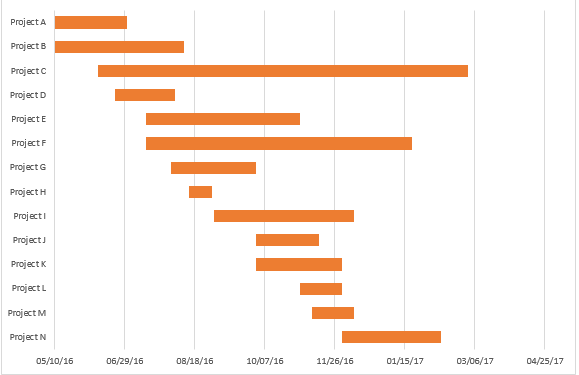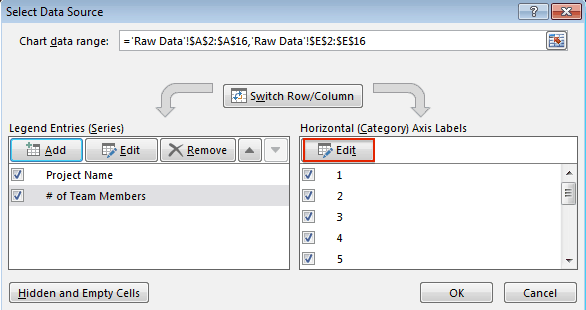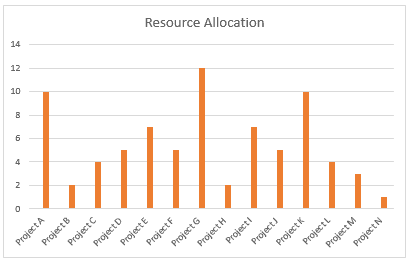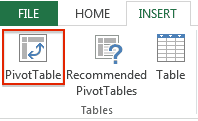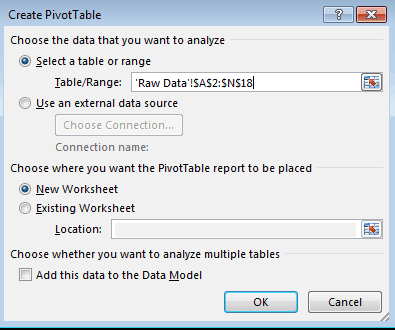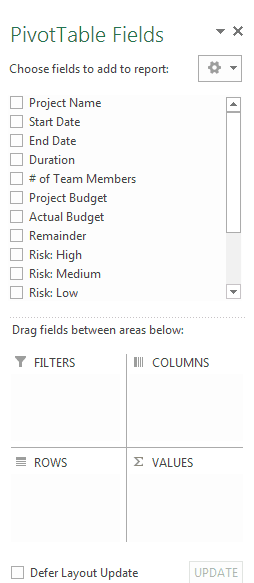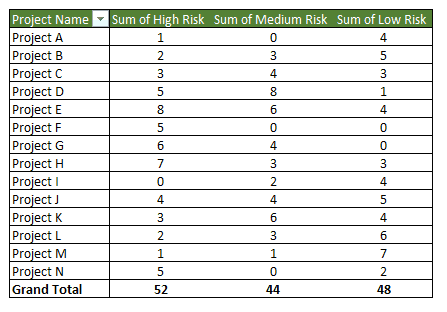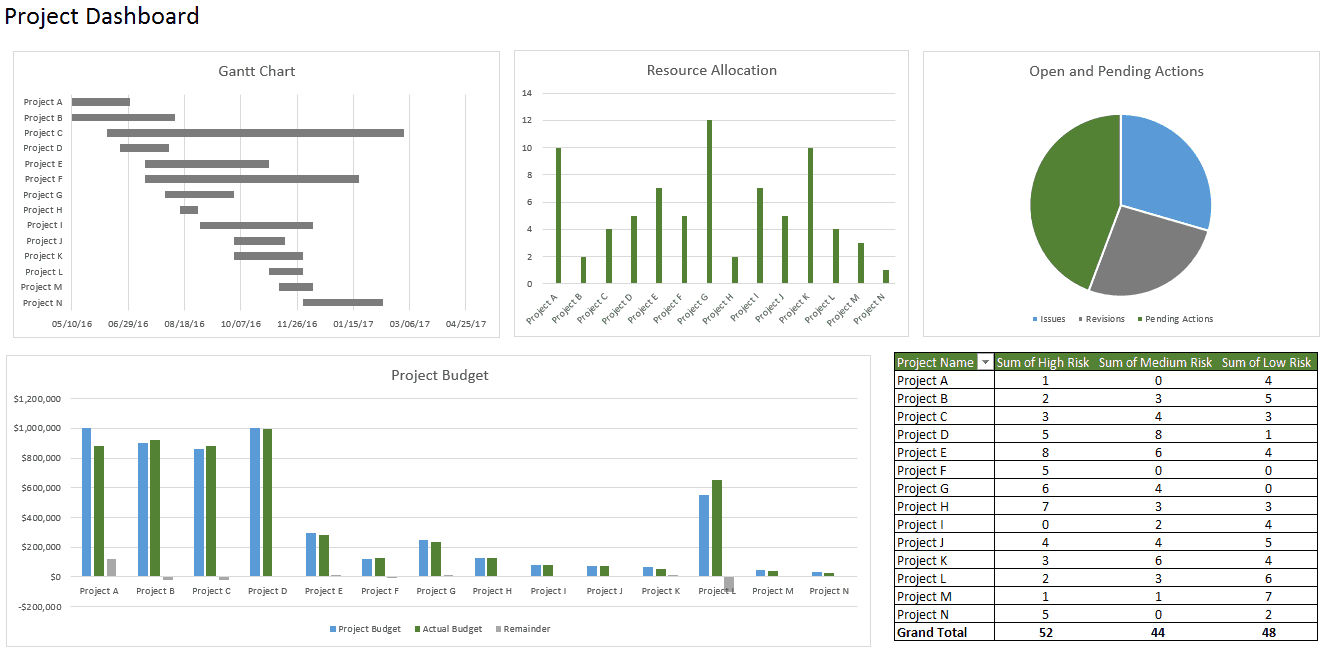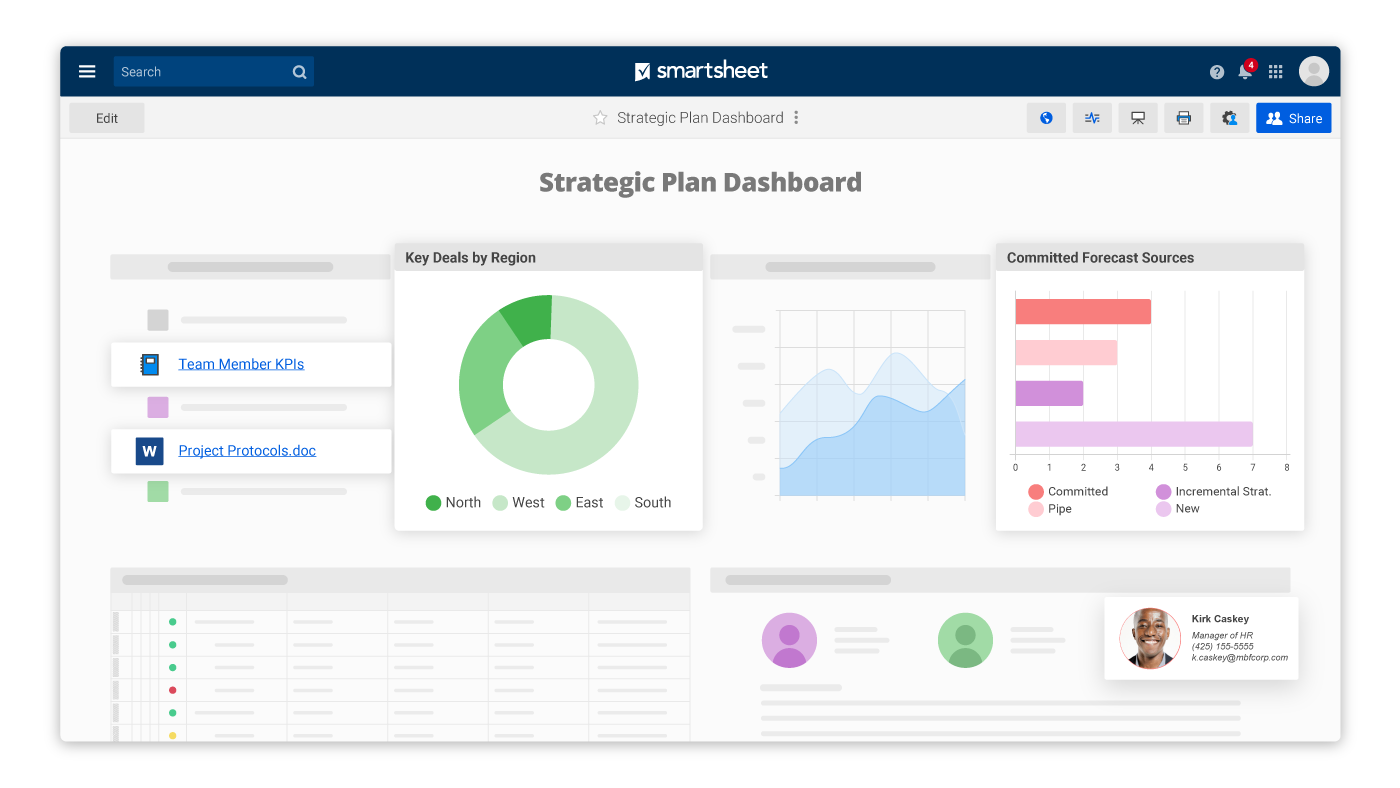Was ist ein Dashboard?
Dashboards verfolgen KPIs, Messzahlen und andere Datenpunkte an einem visuellen, zentralen Ort. Sie geben Ihnen einen Überblick über die Arbeit, und helfen Ihnen, schnelle Entscheidungen zu treffen und alle auf dem Laufenden zu halten. Die visuelle Natur eines Dashboards vereinfacht komplexe Daten und bietet einen Überblick über den aktuellen Status oder die Leistung in Echtzeit.
Dashboards bestehen aus Tabellen, Diagrammen, Messgeräten und Zahlen. Sie können in jeder Branche, für fast jeden Zweck verwendet werden. Sie können beispielsweise ein Projekt-Dashboard, ein Finanz-Dashboard, ein Marketing-Dashboard und mehr erstellen.
Gelangweilt von statischen Tabellenkalkulationen? Wir auch.
Obwohl Microsoft Excel vertraut ist, war es nie dazu bestimmt, Arbeit zu verwalten. Erfahren Sie, wie Excel und Smartsheet anhand von fünf Faktoren verglichen werden: Arbeitsmanagement, Zusammenarbeit, Transparenz, Barrierefreiheit und Integrationen.
Vor dem Erstellen des Dashboards: Forschung, Fragen und Zu beachtende Dinge
Bevor Sie mit der Erstellung Ihres Dashboards beginnen, nehmen Sie sich zunächst etwas Zeit, um darüber nachzudenken, warum Sie ein Dashboard benötigen, welchem Zweck es dienen wird, woher die Daten stammen und welche Funktionen Sie benötigen und welche nicht.
Es kann auch hilfreich sein, Ihr Excel-Dashboard auf einem Blatt Papier zu modellieren. Zeichnen Sie Kästchen für jeden Datentyp, um einen Eindruck vom Layout zu bekommen, und fügen Sie Skizzen der Diagrammtypen hinzu, die Sie benutzen möchten. Dieses Modell hilft Ihnen, alle zu informieren und die Genehmigung von Stakeholdern einzuholen, bevor Sie Zeit und Geld für das eigentliche Dashboard ausgeben.
Fragen, die Sie sich stellen sollten
- Warum erstellen Sie dieses Dashboard? Versuchen Sie, eine Hypothese zu beweisen oder zu widerlegen? Ist dieses Dashboard für eine bestimmte Aufgabe gedacht, z. B. die Anzeige eines Projektstatus, oder muss es ein größeres Ziel erreichen, z. B. die Messung der Geschäftsleistung? Wenn Sie verstehen, warum Sie das Dashboard erstellen, können Sie das Design und die Daten bestimmen.
- Müssen Sie bestimmte KPIs nachvollziehen? Ihr Dashboard sollte nur Daten hervorheben, die einen Mehrwert bieten. Stellen Sie sicher, dass Sie die wichtigsten KPIs verstehen, und erstellen Sie das Dashboard um diese Messzahlen herum. Alles, was außerhalb dieser Haupt-KPIs liegt, ist nicht erforderlich.
- Wer muss das Dashboard sehen? Ist es für einen Kollegen, Manager, Stakeholder, externen Anbieter oder C-Level-Manager? Wie verarbeiten diese Personen am liebsten Informationen? Wie viel Zeit haben sie, um sich das Dashboard anzusehen? Überlegen Sie, für wen Sie das Dashboard erstellen, und behalten Sie die Präferenzen dieser Person/en im Hinterkopf.
- Woher kommen die Daten? Müssen Sie Daten manuell in Ihr Dashboard importieren oder verwenden Sie eine Integration oder einen Konnektor, um Daten automatisch zu synchronisieren und zu aktualisieren? Welche anderen Tools verwenden Sie, um Daten zu erfassen?
- Wie aktuell muss das Dashboard sein? Können Sie Ihr Dashboard wöchentlich oder monatlich aktualisieren oder muss es immer aktualisierte Informationen in Echtzeit anzeigen? Je nachdem, was Sie ausgewählt haben, ändert dies die Art und Weise, wie Sie Ihr Dashboard erstellen.
- In welchem Format muss das Dashboard vorliegen? Senden Sie ein statisches Dashboard per E-Mail oder stellen Sie einen Link zu einem dynamischen Dashboard bereit? Muss das Dashboard in Präsentationen oder Decks eingebettet sein? Möchten Sie im schreibgeschützten Zugriff freigeben oder möchten Sie bestimmten Personen Bearbeitungsfunktionen ermöglichen?
Zu beachtende Punkte: Das Dashboard entwerfen
- Dashboard-Elemente: Was möchten Sie in Ihr Dashboard aufnehmen? Sie können aus statischen Tabellen, Pivot-Tabellen, dynamischen Diagrammen, Excel-Messungs-Widgets oder Objekten ohne Diagrammerstellung wie automatisch geformten Objekten wählen. Möchten Sie viele kleine Diagramme oder ein paar große Diagramme hinzufügen? Wenn Sie wissen, welche Elemente Sie Ihrem Dashboard hinzufügen möchten, können Sie ähnliche Daten gruppieren und erhalten eine Vorstellung vom Layout.
- Hintergrundfarbe des Dashboards: Wie viel Farbe möchten Sie in Ihrem Dashboard? Möchten Sie eine Hintergrundfarbe für das Dashboard hinzufügen, damit die Dashboard-Elemente herausstechen? Möchten Sie ähnliche Diagramme farblich kennzeichnen?
- Verbesserung der Dashboard-Benutzeroberfläche: Wie wichtig ist die Benutzerfreundlichkeit? Möchten Sie Zeit darin investieren, die Dashboard-Benutzeroberfläche zu verbessern? Sie können dem Layout eine Hierarchie hinzufügen, um die Navigation zu erleichtern, Dropdown-Listen hinzufügen, Beschriftungen zu jedem Diagramm mit automatisch geformten Objekten hinzufügen oder Fixierbereiche verwenden, damit Benutzer nicht scrollen müssen.
Verwenden von PowerPoint und Excel
Sie können auch ein interaktives Dashboard in PowerPoint erstellen. Ein einfaches Excel-Dashboard interaktiv zu machen, kann eine Herausforderung darstellen und erfordert in der Regel Makros (oder VBAs), die in Excel verwendete Programmiersprache. Wenn Sie jedoch in Excel erstellte Diagramme und Dashboard-Komponenten zu PowerPoint hinzufügen, können Sie ganz einfach interaktive Elemente hinzufügen.
Sie können beispielsweise fünf Kreisdiagramme erstellen, die genau dieselben Daten im Verlauf von fünf Jahren anzeigen. Wenn Sie jeder PowerPoint-Folie ein Kreisdiagramm hinzufügen, können Sie zwischen den Folien wechseln und das Diagramm sieht aus, als wäre es in Bewegung.
Wenn Sie PowerPoint und Excel gemeinsam verwenden, können Sie Ihr Dashboard auch einfacher freigeben. Sie können das Dashboard einfach als PowerPoint-Show speichern und per E-Mail an Kollegen senden.
Kostenlose Vorlage für Projekt-Dashboard für Excel
Vorlage für Projekt-Dashboard herunterladen
Laden Sie eine kostenlose Vorlage für ein Projektmanagement-Dashboard für Excel herunter. Diese Vorlage enthält ein Gantt-Diagramm und drei weitere Diagramme, um die Ressourcenzuweisung, offene und ausstehende Aktionen sowie das Projektbudget zu visualisieren. Es gibt auch eine Pivot-Tabelle, die anzeigt, wie stark Aufgaben einzelner Projekte gefährdet sind.
Es gibt zwei Tabs in der Vorlage; einen Tab für das Dashboard und einen Tab für die Ausgangsdaten. Im Sheet mit den Ausgangsdaten können Sie Ihre eigenen Projektinformationen hinzufügen und die Diagramme werden automatisch aktualisiert.
Hinweis: Wenn Sie der Tabelle eigene Datumsangaben hinzufügen, fügt das Gantt-Diagramm am Anfang des Diagramms viel Leerraum hinzu und zeigt immer noch frühere Daten an, als die in Ihrer Tabelle. Sie können dies beheben, indem Sie auf ein Datum oben in Ihrem Gantt-Diagramm klicken und auf das Feld klicken, das um die Daten herum angezeigt wird. Klicken Sie mit der rechten Maustaste und wählen Sie „Achse formatieren“ aus. Wählen Sie im Pop-up-Feld die Option „Skalieren“ aus. Passen Sie die Zahl im Feld „Minimum“ an. Sie müssen die Zahlen inkrementell eingeben, um den Abstand anzupassen und damit alles so aussieht, wie Sie es möchten.
Ein Dashboard in Excel erstellen
Hier finden Sie eine Schritt-für-Schritt-Anleitung für Excel-Dashboards:
1. Daten in Excel importieren
Bevor Sie mit Excel Dashboards erstellen, müssen Sie die Daten in Excel importieren. Sie können die Daten kopieren und einfügen, oder, wenn Sie CommCare verwenden, eine Excel-Verbindung zu Ihrem Export erstellen. Die beste Option ist jedoch, ODBC (oder Live Data Connector) zu verwenden. ODBC kann Ihre Apps mit Excel verbinden und Echtzeitdaten von Ihrer App auf Excel übertragen. Während Daten in Ihrer App aktualisiert werden, wird auch Ihr Excel-Dashboard auf den neuesten Informationsstand aktualisiert. Dies ist eine perfekte Option, wenn Sie Daten an einem anderen Ort nachverfolgen und speichern, und es vorziehen, ein Dashboard in Excel zu erstellen. Daten können auf zwei verschiedene Arten importiert werden: in einer Flat-File oder einer Pivot-Tabelle.
2. Ihre Excel-Dashboard-Datei einreichten
Nachdem Sie Ihre Daten hinzugefügt haben, müssen Sie Ihre Arbeitsmappe strukturieren. Öffnen Sie eine neue Excel-Arbeitsmappe, und erstellen Sie zwei bis drei Sheets (zwei bis drei Tabs). Sie können ein Sheet für Ihr Dashboard und ein Sheet für die Ausgangsdaten erstellen (damit Sie die Ausgangsdaten ausblenden können). Dadurch bleibt Ihre Excel-Arbeitsmappe organisiert. In diesem Beispiel haben wir zwei Tabs.
3. Eine Tabelle mit Rohdaten erstellen
- Importieren oder kopieren und fügen Sie Ihre Daten in das Sheet mit den Ausgangsdaten ein. Stellen Sie sicher, dass die Informationen in einem tabellarischen Format vorliegen. Dies bedeutet, dass sich jedes Element oder jeder Datenpunkt in einer Zelle befindet.
- In diesem Beispiel fügen wir Spalten für Projektname, Zeitachse, Anzahl der Teammitglieder, Budget, Risiken, offene Aufgaben und ausstehende Aktionen hinzu.
- Bei Bedarf können Sie eine Formel verwenden, um alle Werte automatisch in eine Spalte einzufügen. Wir tun dies für die Spalten Budget, Risiken, Offene und Ausstehende Aktionen. Klicken Sie auf eine leere Zelle am unteren Rand der Spalte, und geben Sie =SUM( ein. Klicken Sie nach der geöffneten Klammer auf die erste Zelle in der Spalte und ziehen Sie die Maus bis zur letzten Zelle nach unten. Schließen Sie Ihre Formel anschließend mit einer Klammer. Wiederholen Sie den Vorgang nach Bedarf.
4. Analyse der Daten
Nehmen Sie sich, bevor Sie das Dashboard erstellen, etwas Zeit, um sich Ihre Daten anzusehen und zu bestimmen, was Sie hervorheben möchten. Müssen alle Informationen angezeigt werden? Welche Art von Geschichte möchten Sie vermitteln? Müssen Daten hinzugefügt oder entfernt werden?
Sobald Sie eine Vorstellung vom Zweck Ihres Dashboards haben, denken Sie über die verschiedenen Tools nach, die Sie verwenden können. Zu den Optionen gehören:
- Excel-Formeln wie SUMIF, OFFSET, COUNT, VLOOKUP, GETPIVOTDATA und andere
- Pivot-Tabellen
- Excel-Tabellen
- Datenvalidierung
- Automatische Formen
- Benannte Bereiche
- Bedingte Formatierung
- Diagramme
- Excel-Dashboard-Widgets
- Macros
Keine Sorge, Sie müssen nicht jedes einzelne dieser Excel-Tools verwenden können. Mit Grundkenntnissen über Diagramme und Pivot-Tabellen können Sie ein ansprechendes Excel-Dashboard erstellen.
5. Das Dashboard erstellen
Ein Gantt-Diagramm hinzufügen
Wir fügen ein Gantt-Diagramm hinzu, um Ihre Projektzeitachse visuell anzuzeigen.
- Wechseln Sie zu Ihrem Dashboard-Sheet, und klicken Sie auf Einfügen.
- Klicken Sie im Abschnitt Diagramme auf das Balkendiagrammsymbol und wählen Sie die zweite Option aus.
- Nun müssen Sie dieses Balkendiagramm mit den Spalten Projektname, Startdatum und Dauer in Ihrem Sheet mit den Ausgangsdaten verknüpfen.
- Eine vollständige Schritt-für-Schritt-Anleitung zum Erstellen eines Gantt-Diagramms in Excel finden Sie hier.
Diagramme erstellen und formatieren
- Klicken Sie in Ihrem Dashboard-Sheet auf Einfügen, und wählen Sie die Art des Diagramms aus, das Sie erstellen möchten. In diesem ersten Beispiel erstellen wir ein Säulendiagramm.
- Klicken Sie mit der rechten Maustaste auf das Diagramm, und klicken Sie auf Daten auswählen.
- Klicken Sie auf Legendeneinträge hinzufügen (Serie).
- Klicken Sie im Feld Serienname auf den Titel der Spalte, die Sie dem Sheet mit den Ausgangsdaten hinzufügen möchten. Drücken Sie die Eingabetaste.
- Wählen Sie im Feld Reihenwerte alle Daten in der entsprechenden Spalte aus. Drücken Sie die Eingabetaste und klicken Sie dann auf OK.
- Sie werden feststellen, dass Ihre X-Achse nicht korrekt beschriftet ist. Um dies richtigzustellen, klicken Sie unter Horizontale (Kategorie) Achsenbeschriftungen auf Bearbeiten und wählen Sie im Sheet mit den Ausgangsdaten aus, was auf der X-Achse angezeigt werden soll.
- Um Ihrem Diagramm einen Titel hinzuzufügen, wählen Sie Ihr Diagramm aus und klicken Sie auf die Registerkarte Entwurf.
- Klicken Sie auf Diagrammelement hinzufügen > Diagrammtitel > obige Tabelle.
- Geben Sie Ihren Titel in das Textfeld im Diagramm ein.
- Wiederholen Sie diesen Vorgang für alle anderen Diagramme, die Sie erstellen möchten.
Pivot-Tabellen einfügen
Mit einer Pivot-Tabelle können Sie die wichtigsten Informationen aus großen Datensätzen extrahieren und hervorheben.
So fügen Sie eine Pivot-Tabelle ein:
- Wechseln Sie zum Dashboard-Sheet und klicken Sie auf der Registerkarte Einfügen auf die Schaltfläche Pivot-Tabelle.
- Ein Pop-up-Fenster wird angezeigt. Klicken Sie im Feld Tabelle/Bereich auf das Symbol am Ende und wählen die gesamte Datentabelle aus dem Sheet mit den Ausgangsdaten aus. Klicken Sie auf OK.
- Die Pivot-Tabellen-Feldliste wird auf der rechten Seite des Bildschirms angezeigt. Wählen Sie aus, welche Teilmengen von Daten Sie in Ihre Pivot-Tabelle aufnehmen möchten, indem Sie auf die Kästchen klicken.
- Wenn Sie eine weitere Pivot-Tabelle in Ihr Dashboard aufnehmen möchten, wiederholen Sie die Schritte 1 bis 3.
6. Mit Makros, Farben und mehr anpassen
Jetzt, da Sie die Elemente Ihres Dashboards an Ort und Stelle haben, ist es an der Zeit, das Layout, die Farben und die Typografie anzupassen und Animationen hinzuzufügen, wenn Sie möchten.
Diagrammfarben und Schriftart anpassen
- Klicken Sie auf die Abschnitte des Diagramms, in denen Sie die Farbe ändern möchten.
- Klicken Sie auf dem Tab Start in der Gruppe Schriftart auf das Symbol für den Farbeimer, und wählen Sie die gewünschte Farbe aus.
- Wenn Sie einem Diagramm eine Hintergrundfarbe hinzufügen möchten, klicken Sie mit der rechten Maustaste auf das Diagramm und wählen Sie Diagramm formatierenaus. Klicken Sie unter Füllung auf Volltonfüllung, und wählen Sie in der Gruppe Schriftart aus dem Farbeimersymbol die Hintergrundfarbe aus.
- Wenn Sie Ihre Diagrammtitel ändern möchten, klicken Sie auf einen Diagrammtitel und wählen Sie in der Gruppe Schriftart den Schrifttyp, den Schriftgrad und die Farbe aus.
- Um Ihrem Dashboard einen Titel hinzuzufügen, platzieren Sie den Cursor in der oberen rechten Zelle (A1), klicken Sie mit der rechten Maustaste und wählen Sie Einfügen > Gesamte Zeile aus. Tun Sie dies, bis Sie Platz haben, um einen Titel hinzuzufügen. Markieren Sie dann ein paar Zellen in der ersten leeren Zeile, und klicken Sie in der Gruppe Ausrichtung auf Zusammenführen und zentrieren. Nun haben Sie Platz, um Ihren Dashboard-Titel hinzuzufügen.
Ein dynamisches Diagramm erstellen
Es gibt verschiedene Möglichkeiten Ihr Dashboard interaktiv zu gestalten.
- Dropdown-Liste/Datenvalidierungsliste: Wenn Sie über fortgeschrittene Excel-Kenntnisse verfügen und VLOOKUP und Formeln verstehen, können Sie eine Dropdown-Liste (auch als Datenvalidierungsliste bezeichnet) verwenden, um interaktive Diagramme zu erstellen. Mit dieser Dropdown-Liste können Betrachter die Kriterien auswählen, nach denen sie filtern möchten und das Diagramm spiegelt diese Kriterien automatisch wider. Weitere Informationen zum Erstellen einer Datenvalidierungsliste mit VLOOKUP finden Sie hier.
- Makros: Sie können mit der Excel-Programmiersprache (Visual Basic genannt) ein Makro schreiben, um eine Aufgabe zu automatisieren. Anstatt beispielsweise viele Daten manuell zu durchsuchen und Daten in verschiedene Sheets zu verschieben, kann ein Makro den Prozess für Sie automatisieren. Sie können Makros auch verwenden, um eine Schaltfläche für Ihr Dashboard zu erstellen. Wenn Sie auf diese Schaltfläche klicken und ein bestimmtes Kriterium auswählen, stellen alle Diagramme automatisch diese bestimmten Kriterien dar.
- Datenschnitte: Wenn Sie der Pivot-Tabelle eine weitere Filterebene hinzufügen möchten, können Sie Datenschnitte verwenden. Datenschnitte sind visuelle Filter, und mit nur einem Klick können Sie den Pivot-Tabellen-Bericht filtern (ein Berichtsfilter erfordert mehrere Klicks zum Filtern). Datenschnitte enthalten eine Reihe von Schaltflächen, mit denen Sie die Daten filtern und sehen können, welchen Filter Sie anzeigen. Sie können diese Datenschnitte verwenden, um ein interaktives Diagramm zu erstellen. Richten Sie eine Pivot-Tabelle ein und fügen Sie einen Datenschnitt für einen bestimmten Filter/bestimmte Kriterien hinzu. Erstellen Sie ein Diagramm aus der Pivot-Tabelle, und verschieben Sie den Datenschnitt neben das Diagramm. Wenn Sie nun verschiedene Schaltflächen in Ihrem Datenschnitt auswählen, ändert sich Ihr Diagramm dynamisch.
Eine umfassende Liste der besten Dashboard-Vorlagen finden Sie unter Zusammenfassung von Dashboard-Vorlagen.
Ein Dashboard in Smartsheet erstellen
Smartsheet ist eine erstklassige Arbeitsmanagement-Plattform, die die Art und Weise, wie Teams, Führungskräfte und Unternehmen ihre Arbeit erledigen, grundlegend verändert. Über 74.000 Marken und Millionen von Angestellten in der Informationsbranche vertrauen auf Smartsheet als die beste Option, um Arbeit zu planen, zu verfolgen, zu automatisieren und darüber zu berichten.
Um gute Geschäftsentscheidungen zu treffen, müssen die richtigen Informationen zur richtigen Zeit zur Verfügung stehen. Mit Dashboards in Smartsheet haben Sie Echtzeit-Einblick in den Arbeitsfortschritt, um bessere Entscheidungen zu treffen und Ihre Teams bei jedem Schritt auf dem Laufenden zu halten.
Die konfigurierbaren, widgetgesteuerten Dashboards ermöglichen Benutzern, die Informationen hervorzuheben, die für ihr Unternehmen am relevantesten sind – ohne technischen Support. Informieren Sie sich mit einem Blick über den Status Ihres Unternehmens, gewinnen Sie Einblicke und beschleunigen Sie die Innovation Ihres Teams – alles auf einer Plattform.
Bevor Sie mit dem Erstellen eines Dashboards beginnen, müssen Sie drei Faktoren bestimmen.
1. Der Zweck: Ist dieses Dashboard für ein einzelnes Projekt, mehrere Projekte oder als allgemeines Informationshub gedacht?
2. Die Zielgruppe: Erstellen Sie ein Dashboard für sich selbst, Ihr Team, das mittlere Management oder eine C-Level-Führungskraft?
3. Die Daten: Welche Daten und Informationen sind für Ihre Zielgruppe am nützlichsten?
Machen Sie mit Smartsheet-Dashboards die ersten Schritte.
Dashboard-Dos und -Don'ts
Hier sind einige allgemeine Ratschläge und Tipps für Dashboards:
- Keep it simple, stupid (KISS/Einfach halten): Ein einfaches, leicht verständliches Dashboard ist viel effektiver als ein „hübsches“ Dashboard. Vermeiden Sie die Versuchung von 3D-Effekten, Farbverläufen, zusätzlichen Formen und anderem Schnickschnack. Verwenden Sie stattdessen das Magazinformat. Schauen Sie sich die Diagramme und Tabellen in Wirtschaftsmagazinen an und übernehmen Sie deren Einfachheit und Lesbarkeit.
- Fixierbereiche verwenden: Sie können Fixierbereiche verwenden, um leichter durch Ihr Dashboard zu navigieren. Sie können alle Zeilen einfrieren, damit Betrachter Ihr gesamtes Dashboard in einer Ansicht betrachten können, ohne scrollen zu müssen. Sie können auch Überschriften in den oberen Zeilen einfrieren, damit Überschriften auch sichtbar sind, wenn Sie im Dashboard nach unten scrollen.
- Warnungen für wichtige Informationen hinzufügen: Wenn Sie einen bestimmten Aspekt Ihres Dashboards hervorheben oder den Status schnell übermitteln möchten, fügen Sie Warnungen hinzu (oder rote, gelbe, grüne Kugeln). Sie können diese Ampelsymbole mit bedingter Formatierung verwenden, damit sie basierend auf den Werten in Ihrer Tabelle automatisch aktualisiert werden.
- Formen und Diagramme zusammen verwenden: Das Layout Ihres Dashboards kann eintönig werden, wenn mehrere Diagramme dasselbe Box-Layout haben. Sie können Ihr Dashboard visuell ansprechender gestalten und Hierarchie hinzufügen, indem Sie eine Form (z. B. ein Rechteck, einen Kreis usw.) einfügen und dann Ihr Diagramm über diese Form legen.
- Verschiedene Tabs verwenden: Halten Sie Ihr Dashboard organisiert, indem Sie verschiedene Sheets für verschiedene Dinge verwenden. Ein Tab kann beispielsweise das Dashboard selbst beinhalten und ein anderer Tab die Ausgangsdaten, die das Dashboard auffüllen.
Excel-Diagramm- und Dashboard-Don'ts
- Fette, helle Farben: Fügen Sie Ihrem Dashboard keine Regenbogenfarbpalette hinzu, damit es „netter“ aussieht. Diese leuchtenden Farben lenken von den wichtigen Informationen ab. Verwenden Sie stattdessen gedämpfte Farben und fügen Sie nur stärkere Farben hinzu, um wichtige Elemente hervorzuheben.
- Überfülltes Layout: Fügen Sie nicht jeden möglichen Datensatz oder jedes Diagramm in Ihr Dashboard ein. Zu viele Daten überfordern Betrachter und die wirklich wichtigen Informationen sind letztendlich nicht zu sehen. Wenn Ihr Dashboard überfüllt ist, halten Sie kurz inne und überlegen Sie erneut, ob alles notwendig ist. Alle Daten sollten den Zweck Ihres Dashboards unterstützen.
- Mangel an Fokus: Ein überfülltes Layout und mangelnder Fokus gehen normalerweise Hand in Hand. Stellen Sie sicher, dass alle Diagramme den gleichen Zweck oder die gleiche Hypothese unterstützen und entfernen Sie die überflüssigen Extras. Die Daten sollten die gleiche Geschichte erzählen.
Häufig gestellte Fragen zu Dashboards
F: Sollte man Excel-Tachodiagramme verwenden?
Ein Tachodiagramm vereint das Ringdiagramm und das Kreisdiagramm und ähnelt dem Tacho eines Autos. Allerdings sind diese oft zu einfach und ihnen kann der Kontext fehlen. Außerdem können sie den Status einer Messzahl nicht gut visualisieren. Versuchen Sie es anstelle eines Tachodiagramms mit einem Balkendiagramm (oder Thermometer-Diagramm). Ein Balkendiagramm zeigt genau die gleichen Informationen an, aber mit mehr Kontext. Balkendiagramme sind übersichtliche, lineare Diagramme, die viele Daten auf kleinem Raum anzeigen.
F: Wie wählt man das richtige Diagramm für seine Daten aus?
Identifizieren Sie den Zweck des Diagramms. Wenn Ihnen klar ist, warum Sie ein Diagramm erstellen, können Sie den besten Diagrammtyp für den jeweiligen Zweck auswählen. Achten Sie darauf, sich auf nur eine Botschaft zu konzentrieren. Wenn Sie versuchen, zu viele Dinge in einem Diagramm zu vermitteln, wird es schwer zu verstehen sein.
Wenn Sie Dinge vergleichen möchten, sollten Sie ein Balkendiagramm, ein Kreisdiagramm, ein Liniendiagramm oder ein Punktdiagramm auswählen. Wenn Sie die Verteilung anzeigen möchten, sollten Sie ein Säulendiagramm, ein Streudiagramm oder ein Liniendiagramm verwenden. Wenn Sie Trends im Zeitverlauf anzeigen möchten, ist ein Liniendiagramm eine gute Option. Wenn Sie Teile eines Ganzen darstellen möchten, ist ein Kreisdiagramm eine gute Wahl.
F: Sollte man Kreisdiagramme verwenden?
Viele Visualisierungsexperten raten von Kreisdiagrammen ab. Beim Vergleich mehrerer Faktoren sind die Daten nicht sofort verständlich oder übersichtlich. Es kann zehn Datenpunkte im Kreisdiagramm geben und obwohl Sie den größten Teil des Kreises identifizieren können, ist es schwer zu verstehen, wie alle anderen Datenpunkte zusammenhängen. Wir sind einfach nicht gut darin, Teile eines Kreises miteinander zu vergleichen. Bei einem Balkendiagramm vergleichen wir allerdings die Endpunkte. Sie sind alle auf einer gemeinsamen Basis ausgerichtet und es ist einfach, die relative Größe zu verstehen. Sie können sehen, welches Segment größer und wie viel größer als andere Segmente es ist.
Das bedeutet nicht, dass man Kreisdiagramme überhaupt nicht verwenden sollte. Sie sollten sich jedoch darüber im Klaren sein, dass man meistens standardmäßig auf Kreisdiagramme zurückgreift. Versuchen Sie, ein Kreisdiagramm nur dann zu verwenden, wenn Sie zwei bis drei verschiedene Datenpunkte mit sehr unterschiedlichen Informationsmengen vergleichen.
F: Wie vergleicht man das Budget mit der tatsächlichen Leistung?
Es gibt eine Reihe verschiedener Möglichkeiten, mit Diagrammen Budgets mit tatsächlicher Leistung zu vergleichen. Sie können ein Bullet-Diagramm, ein Flächendiagramm, ein Liniendiagramm, ein Säulendiagramm mit Markierungen, RYG-Bälle (rot, gelb, grün) in einer Tabelle oder Kreisdiagramme in einer Tabelle verwenden.
F: Wie veröffentlicht man Excel-Dashboards im Web oder sendet Dashboards an andere?
Sie können ein Excel-Dashboard auf einer statischen Webseite speichern, das Excel-Sheet als PDF speichern und im Intranet Ihres Unternehmens hochladen oder die Datei zu Dropbox oder einem anderen Cloud-Speichertool hinzufügen und den Link teilen.
Wenn Sie das Excel-Dashboard nicht im Web benötigen, können Sie es per E-Mail senden.
Verschiedene Arten von Dashboard-Vorlagen
Sie können ein Dashboard für fast alles erstellen. Hier sind einige Beispiele für die häufigsten Arten von Dashboards in heutigen Unternehmen:
- Webanalyse-Dashboard: Verfolgen Sie die Leistung Ihrer Website in Echtzeit mit einem Webanalyse-Dashboard. Sie können Messzahlen wie Besucher, Absprungrate, durchschnittliche Zeit auf der Website oder durchschnittliche Seitenaufrufe einbeziehen. Sie können auch Empfehlungsverkehrsdaten hinzufügen (sozial, organisch, Suche, Empfehlung oder bezahlt).
- Vertriebs-Tracking-Dashboard: Verschaffen Sie sich einen Überblick über alle Vertriebsaktivitäten und -fortschritte. Sie können die Aktivität der Vertriebspipeline, wichtige Messzahlen und den Status nachverfolgen und Diagramme wie ein Verkaufsprognosediagramm hinzufügen. Sobald Sie alle Vertriebsmesszahlen an einem Ort haben, können Sie nach Pipeline-Phase oder Vertriebsmitarbeiter analysieren, um potenzielle Lücken frühzeitig zu identifizieren.
- Personalabteilungs-Analyse-Dashboard: Konsolidieren Sie alle Personalabteilungsaktivitäten, -projekte und -zeitpläne in einer Ansicht mit einem Dashboard. Sie können den Status der Einstellung und des Onboardings, der Mitarbeiterprogramme und der Abteilungsausgaben überprüfen.
- SEO-Analyse-Dashboard: Verfolgen Sie Keywords, organische Besuche, bezahlte Suchbegriffe, interne Suchanfragen, Einnahmen und mehr mit einem SEO-Analyse-Dashboard. Die meisten dieser Daten (wenn nicht alle) stammen von Google Analytics, also suchen Sie nach einer Dashboard-Lösung, die Echtzeit-Messzahlen aus Google Analytics integrieren kann.
- Produktmesszahlen-Dashboard: Verwenden Sie ein Produkt-Dashboard, um Produktmesszahlen wie Entwicklungsstatus, Umsatz, Time-to-Market, Gewinn-/Verlustanalyse und mehr zu verfolgen und darüber zu berichten. Sie können auch ein öffentliches Dashboard Ihrer Produkt-Roadmap Schönes!erstellen und auf Ihrer Website veröffentlichen.
- BI-Dashboard: Ein Business Intelligence (BI)-Dashboard visualisiert die KPIs eines Unternehmens. BI-Dashboards können Dinge wie Bruttobuchungen, Bruttoverluste, Ziel- und Ist-Werte, Neukunden, Kundenstornierungen und mehr verfolgen.
- Social-Media-Dashboard: Ein Social-Media-Dashboard gibt Ihnen einen schnellen Überblick über alle Ihre sozialen Kanäle an einem Ort. Sie können Follower/Fans auf Twitter, Facebook und LinkedIn, die Aktivität auf allen Kanälen, den Referral-Traffic aus sozialen Medien und die Häufigkeit des Teilens Ihrer Inhalte verfolgen.