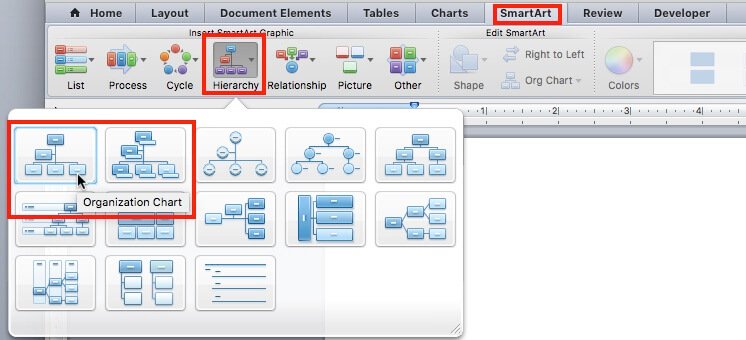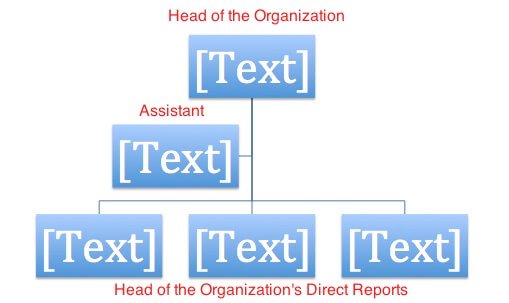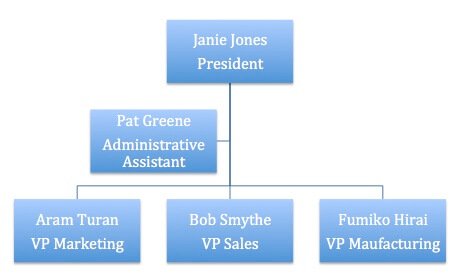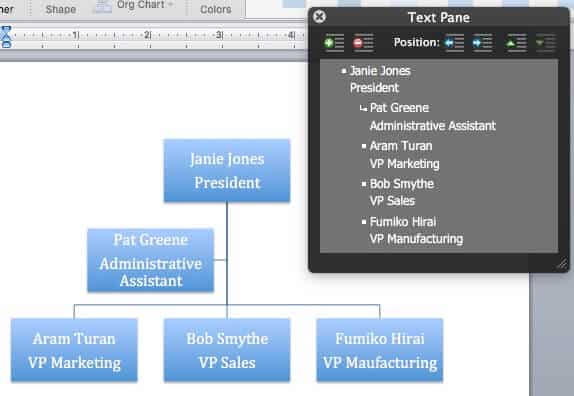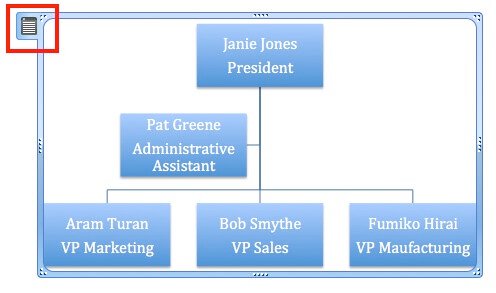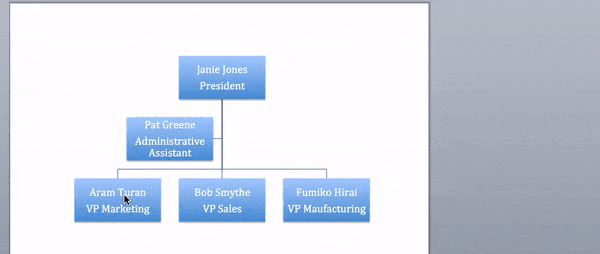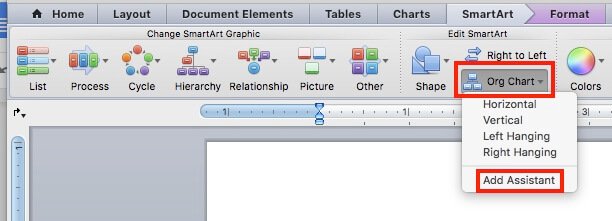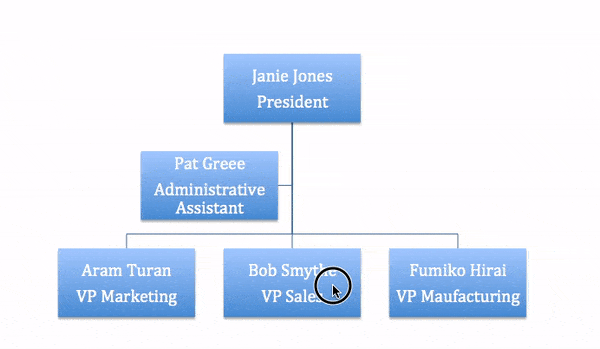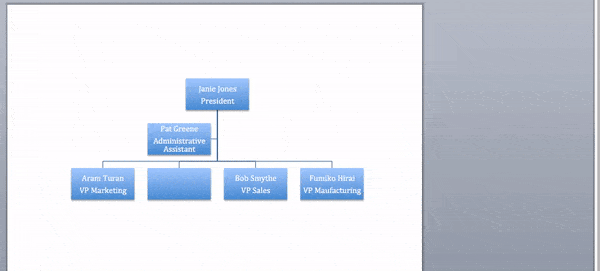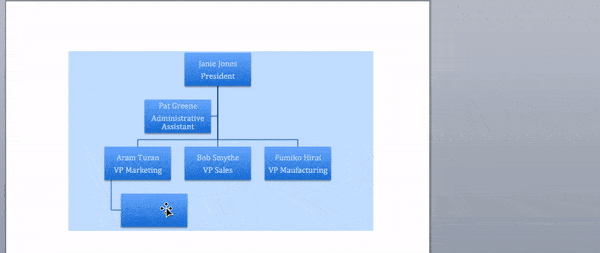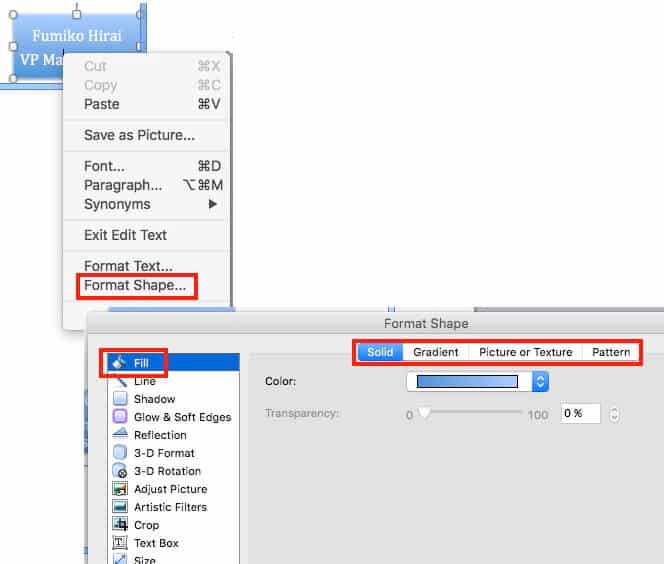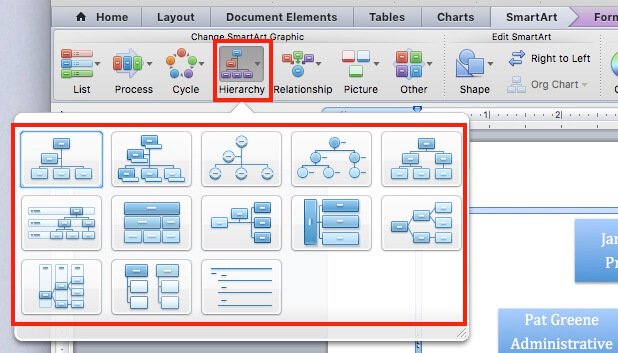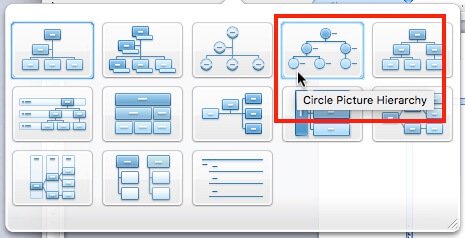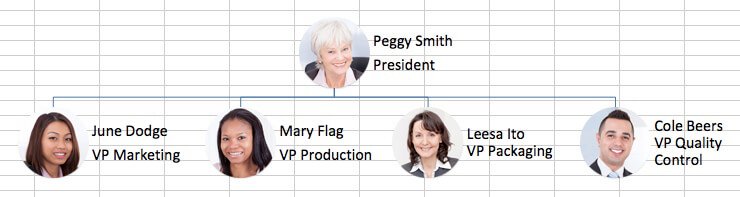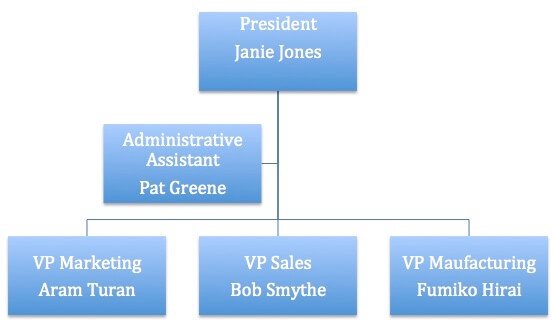Was ist ein Organisationsdiagramm?
Ein Organisationsdiagramm, auch Organigramm oder Organisationsplan genannt, ist eine visuelle Darstellung der Hierarchie innerhalb eines Unternehmens. Mitarbeiter verwenden Organisationsdiagramme, um die Berichterstattungsstruktur der vielen Rollen und Abteilungen eines Unternehmens zu visualisieren.
Manager können auch Organisationsdiagramme verwenden, um die Verantwortlichkeiten verschiedener Rollen vor und nach einer Zeit der Umstrukturierung zu bewerten. Organisationsdiagramme sind auch nützlich, um Gruppen über Abteilungen in großen Unternehmen hinaus zu erstellen, von ehrenamtlichen Organisationen bis hin zu Familienstrukturen.
Neben der offensichtlichen Verwendung der Berichterstattungsstruktur können Organisationsdiagramme ein praktisches Werkzeug sein, das in vielen Situationen verwendet werden kann, einschließlich der folgenden:
-
Bewertung der Funktionen von Abteilungen und Mitarbeitern
-
Planung von abteilungsübergreifenden Projekten
-
Planung und Bewertung der Umstrukturierungsaktivitäten
-
Verfolgen Sie Arbeitslasten einzelner Mitarbeiter und Manager, um festzustellen, wer zu viel oder zu wenig Arbeit hat
Die einfachste Möglichkeit, ein Organisationsdiagramm zu lesen, ist von oben nach unten. Die meisten Organisationsdiagramme sind in Pyramidenform, mit der ranghöchsten Person oben. Jede Zeile ist eine Ebene des Managements, so dass sich das Diagramm erweitert, wenn es die unteren Ebenen des Unternehmens darstellt. Linien verbinden Formen zur Anzeige von Berichterstattungsbeziehungen.
Wie Sie ein Organisationsdiagramm in Word erstellen
Die einfachste Möglichkeit, ein Organigramm von Grund auf in Microsoft Word zu erstellen, ist mit dem SmartArt-Tool, das seit 2010 in allen Versionen enthalten ist. SmartArt bietet eine Vielzahl von Formwerkzeugen, um Ihr Diagramm zu erstellen und anzupassen.
Zusammen mit schrittweisen Anweisungen, die Sie unten finden, haben wir auch ein kurzes Video, das Sie durch jeden der Schritte führt, um das effektivste Organigramm für Ihr Unternehmen zu erstellen.
Hier sind die Schritte, um Ihr Organisationsdiagramm zu erstellen. Sie können auch eine kostenlose Vorlage für Organisationsdiagramme verwenden, um Zeit zu sparen.
Hinweis: Alle Screenshots in diesem Artikel sind von Microsoft Word für Mac 2011. Andere Versionen von Word haben Varianten, wie die Elemente erscheinen, aber die Schritte sind ähnlich. Sie können die SmartArt-Funktion auch in Excel verwenden, um ein Organigramm zu erstellen.
- Öffnen Sie ein leeres Microsoft Word-Dokument und klicken Sie auf den Tab Einfügen, auf SmartArt, auf Hierarchie und dann auf Organisationsdiagramm.
- Die oberste Form (ein Rechteck in diesem Beispiel) ist für den Leiter der Organisation. Klicken Sie auf die Form (möglicherweise müssen Sie den Textbereich verschieben oder ausblenden) und geben Sie den Namen der Person ein. Klicken Sie auf Zurück oder verschieben+zurückkehren, um eine neue Zeile zu erstellen, um einen Titel oder andere Informationen einzugeben. Der Text ändert sich automatisch, um sich in die Form einzufügen.
- Die Form knapp unter der oberen Position ist für einen Assistenten. Klicken Sie auf die Form und geben Sie ihre Informationen ein.
- Die nächste Zeile von Formen ist für Personen, die dem Leiter der Organisation unterstellt sind. Klicken Sie auf jede Person und geben Sie die Informationen jeder Person ein.
Verwenden des Textbereichs
Neben dem Hinzufügen oder Bearbeiten von Text in einer Form (die auch automatische Formen genannt werden), können Sie Text im Textbereich hinzufügen oder bearbeiten.
Im Textbereich stellt das L-förmige Symbol einen Assistenten dar. Aufzählungspunkte entsprechen allen anderen Positionen.
Der Textbereich ist die einfachste Möglichkeit, neue Formen hinzuzufügen oder zu löschen sowie Formen nach oben oder unten zu verschieben. Wenn der Textbereich nicht sichtbar ist, klicken Sie auf den Tab Textbereich (im Bild unten rot markiert).
Wie Sie Änderungen an einem Organisationsdiagramm in Word vornehmen
Nachdem Sie Ihr Organisationsdiagramm in Microsoft Word erstellt haben, verwenden Sie SmartArt, um Formen, Farben und Schriften leicht zu ändern. Wir zeigen Ihnen unten, wie Sie Formen ändern, Farben und Bilder hinzufügen oder ändern und die Berichtszeilen ändern:
Form hinzufügen: Wählen Sie eine Form aus (die Standardform ist ein Rechteck) und klicken Sie auf die Plus-Schaltfläche im Textbereich. Die neue Form wird in derselben Zeile wie die ausgewählte Form hinzugefügt. Ein paar zu beachtende Dinge:
- Wenn keine Form ausgewählt wird, wird die neue Form nicht mit den anderen Formen verbunden und wird auf derselben Ebene wie die oberste Form im Diagramm angezeigt.
- Wenn ein direkter Bericht bei der Hinzufügung einer Form ausgewählt wird, ist die neue Form auch ein direkter Bericht an die gleiche Stelle.
Assistent hinzufügen: Wenn das Organigramm bereits einen Assistenten hat, wählen Sie diese Form aus und befolgen Sie die Anweisungen oben, um eine Form im Textbereich hinzuzufügen.
Wenn das Assistent-Kästchen entfernt wurde oder wenn ein Assistent an einer anderen Stelle benötigt wird, klicken Sie auf die Form, in der Sie die neue Assistentform hinzufügen, und dann auf SmartArt in der Leiste, auf Organigramm und Assistent hinzufügen.
Ändern der Größe einer Form: Klicken Sie auf die Form, und ziehen Sie dann die Griffpunkte auf die Ecke oder die Seiten, um die Form größer oder kleiner zu machen.
Einen direkten Bericht hinzufügen: Klicken Sie mit der rechten Maustaste auf eine Form und klicken Sie auf Form hinzufügen und wählen Sie unten Form hinzufügen aus. Die neue Form wird in einer untergeordneten Position sein.
Eine Form löschen: Klicken Sie auf die Form (in einem Bereich, der keinen Text enthält), und klicken Sie dann auf die Minustaste im Textbereich.
Text ändern: Dies funktioniert genauso wie das Ändern von anderem Text in Word: Markieren Sie den Text und ändern Sie dann die Schrift, die Farbe, die Größe oder jeden anderen Aspekt, der die Optionen auf dem Tab Start verwendet.
Hintergrund einer Form ändern: Klicken Sie mit der rechten Maustaste auf eine Form, klicken Sie auf Formatform, klicken Sie auf Ausfüllen und wählen Sie eine Option aus.
Ändern Sie das Layout: Klicken Sie auf das Hierarchiemenü im SmartArt-Menü, um das Layout Ihres Organisationsdiagramms zu ändern.
Ändern Sie das Design: Wählen Sie das Diagramm aus und wählen Sie dann eine Option aus SmartArt-Grafikstile aus. Diese Optionen unterscheiden sich je nach ausgewähltem Layout.
Bilder hinzufügen: Wenn Sie Bilder der Personen in jeder Position aufnehmen möchten, können Sie sie als Hintergrundbilder hinzufügen (siehe „Hintergrund einer Form ändern“ oben).
Eine andere Option besteht darin, das Layout der Kreisbildhierarchie auszuwählen und dann für jede Position ein Bild hinzuzufügen, indem Sie auf den Platzhalter klicken und ein Bild einfügen.
Nachdem Sie die Bilder hinzufügen, wird es so aussehen:
Beziehung ändern: Die einfachste Möglichkeit, eine Beziehung zu ändern (z. B. wenn eine Person zu einem neuen Manager wird) besteht darin, die Form unter dem früheren Manager zu löschen und eine neue Form unter dem neuen Manager hinzuzufügen. Führen Sie die Schritte durch Löschen einer Form aus und fügen Sie oben eine Form hinzu.
Hinzufügen einer Linie: Sie können Konnektorlinien aufnehmen, indem Sie eine Form hinzufügen, die mit einer anderen Form verknüpft ist.
Einige Gestaltungsüberlegungen für ein Organigramm
Das Standarddesign funktioniert gut für viele Situationen, aber Sie können auch das Aussehen jedes Elements im Diagramm anpassen. Um das Organigramm leicht lesbar zu halten, ist es am besten, das Design einheitlich und einfach zu halten.
Nicht alle Diagramme enthalten Titel, aber es ist üblich, den Namen der Person aufzulisten, gefolgt von ihrem Titel auf einer separaten Zeile. Wenn Sie zunächst die Titel möchten, geben Sie die Informationen in dieser Reihenfolge ein.
Was Sie mit einem Organisationsdiagramm tun können, sobald es abgeschlossen ist
Sobald Sie Ihr Diagramm abgeschlossen haben, müssen Sie das Layout abschließen und sie für andere freigeben. Sie können es als Online-Dokument speichern und es senden oder freigeben oder es ausdrucken, um es als Handout in Besprechungen oder Einstellungsverfahren zu verwenden.
-
Speichern Sie das Diagramm als Bild: Klicken Sie mit der rechten Maustaste auf das Diagramm und klicken Sie dann auf Bild speichern. Es ist einfach, das Bild als Teil einer Webseite aufzunehmen oder sie in Dokumente zu importieren.
-
Drucken Sie das Diagramm aus: Wenn das Diagramm nicht zu groß ist, versuchen Sie, es auf einer einzigen Seite unterzubringen. Probieren Sie Druckeinstellungen und Seitenmargen aus, um zu sehen, ob sie anwendbar sind. Dann können Sie das Diagramm drucken und verteilen.
-
Ansicht im Querformat: Einige Diagramme lassen sich im Querformat einfacher lesen. Ändern Sie die Ausrichtung, indem Sie aus dem Word-Dateimenü die Ausrichtung auswählen und auf Querformat klicken.
Wie kann ich ein Organigramm in Word erstellen?
Organigramm ist ein anderes Wort für ein Organisationsdiagramm und wird vor allem im Vereinigten Königreich verwendet. Um ein Organigramm in Microsoft Word zu erstellen, folgen Sie denselben Anweisungen, um ein Organisationsdiagramm mit dem SmartArt-Tool zu erstellen.
Organisationsdiagramme FAQs
Es gibt viele häufig gestellte Fragen zu Organisationsdiagrammen, darunter die besten Programme, um sie zu erstellen und die Situationen, in denen sie am nützlichsten sind. Wir haben unten Antworten auf diese Fragen beschrieben.
Was sind einige andere Programme, mit denen Sie Organisationsdiagramme erstellen können?
Microsoft Excel, PowerPoint und Outlook verwenden auch das gleiche SmartArt-Tool wie Word und so können Sie diese Programme auch verwenden, um Organisationsdiagramme zu erstellen. Außerhalb der Microsoft Office-Familie können Sie Visio, LucidChart, OrgPlus, OrgWeaver, Pingboard, OrgChart4U und andere verwenden. Aber die allgegenwärtige Verwendung von Microsoft Office und die Benutzerfreundlichkeit der SmartArt-Funktion macht die Erstellung von Organisationsdiagrammen in Word oder anderen Microsoft Office-Produkten die einfachste Wahl für die meisten Personen.
Woher stammt das Organigramm?
Ingenieur Daniel McCallum und Künstler George Holt Henshaw wird die Erstellung der modernen Form des Organisationsdiagramms zugeschrieben. Ihr Diagramm zeigte die Organisation der New York und Erie Railroad, und umfasste sowohl die Position jeder Person als auch den Ort, an dem jeder gearbeitet hat.
Der englische Begriff für Organigramm (organization chart) wurde im ersten Teil des 20. Jahrhundert in den englischen Wortschatz aufgenommen und wurde in den 1960er Jahren am häufigsten verwendet. Der Begriff wird heute noch regelmäßig verwendet.
Wann sind Organisationsdiagramme nicht hilfreich?
Organisationsdiagramme enthalten keine Informationen im Zusammenhang mit der Budgetierung, verfolgen informelle Kommunikationskanäle oder stellen die Komplexität des täglichen Betriebs dar. Für Organisationen, die eine Menge temporärer oder Vertragsmitarbeiter mit einer hohen Fluktuationsquote einsetzen, kann die Pflege eines Organigramms schwierig sein. Eine Mitarbeiterliste kann in dieser Situation besser funktionieren.
Treffen Sie bessere Entscheidungen und schneller, indem Sie Organisationsdiagramme in Smartsheet erstellen
Befähigen Sie Ihr Team, über sich selbst hinauszuwachsen – mit einer flexiblen Plattform, die auf seine Bedürfnisse zugeschnitten ist und sich anpasst, wenn sich die Bedürfnisse ändern. Mit der Plattform von Smartsheet ist es einfach, Arbeiten von überall zu planen, zu erfassen, zu verwalten und darüber zu berichten. So helfen Sie Ihrem Team, effektiver zu sein und mehr zu schaffen. Sie können über die Schlüsselmetriken Bericht erstatten und erhalten Echtzeit-Einblicke in laufende Arbeiten durch Rollup-Berichte, Dashboards und automatisierte Workflows, mit denen Ihr Team stets miteinander verbunden und informiert ist. Es ist erstaunlich, wie viel mehr Teams in der gleichen Zeit erledigen können, wenn sie ein klares Bild von der geleisteten Arbeit haben. Testen Sie Smartsheet gleich heute kostenlos.